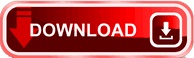

Select either Windows 10 Pro or Windows 10 Home, depending on your needs.When it asks to enter the product key, I selected Skip since this is just a test machine.On the first screen, leave everything alone and select Next. VirtualBox should then start and boot off of the ISO.

Start the new VM by clicking on the VM name and then click Start.Once you see Win10_English_圆4.iso (or …x32.iso) under Controller: IDE, click OK.Click the CD icon, then Choose a virtual CD/DVD disk file… this is where you are going to navigate to and select your downloaded ISO. Highlight the new VM, select Settings, select Storage, click on Empty under Controller: IDE.File location and size: 32.00 GB, click Create.Storage on physical hard drive: Dynamically allocated, click Continue.Hard drive file type: VDI (VirtualBox Disk Image), click Continue.Hard drive: Create a virtual hard drive now, click Continue.Then select Continue.įrom this point on in the New VM creation process, I am going to select all of the defaults. The Type and Version will update automatically. Launch VirtualBox, select New, then Name it Windows 10.How to Install Windows 10 RTM in VirtualBox Step by Step You basically need to follow the simple instructions, choose most defaults and sit back and relax while the installation finishes in a fairly short time. Microsoft’s operating systems installations are a very simple process these days. In a previous article, I installed Windows 10 Technical Preview in VirtualBox, but since Microsoft recently released the RTM version, I figured it would be a best to download the ISO file and show you the actual installation.

Here I am running VirtualBox on my Mac OS X operating system. This post is focusing on installing Windows 10 RTM 64 bit in VirtualBox.
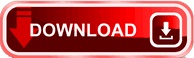

 0 kommentar(er)
0 kommentar(er)
